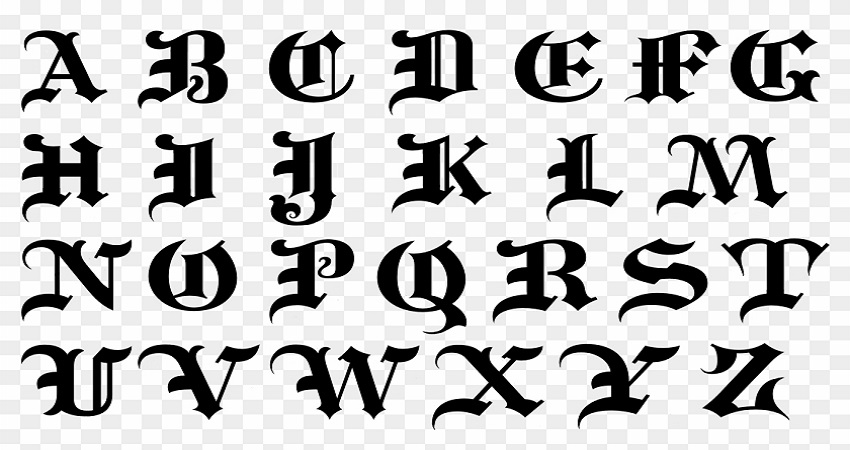
How to make transparent letters in Photoshop using Brushes?
Adobe Photoshop Image Editing Software enables users to work with professional quality graphics tools. Photoshop has multiple tools, such as a tool to help hand-color a drawn artwork, and even a tool to create high-quality graphics for business materials like business cards and announcements. One trick that Photoshop CS2 and CS3 users can do is create transparent text, which allows an image to convey information without blocking the background.
Steps to make transparent letters in Photoshop:
- Open Adobe Photoshop CS2 or CS3.
- Create or insert a background image and then create a frame with the desired color.
- Create a text frame on top of the colored frame and enter the desired text.
- Select the text frame with the “Selection” tool and open the “Effects” panel.
- Change the “Text Opacity” to zero percent, but don’t change the “Opacity of objects.” Your text will tend to disappear from the image.
- Click “Object” and “Group” to group the text frame and color box.
- Go to the “Effects” group of the panel, and go to the “Coverage group.” The text will reappear in the colored box, but the background will now be visible through it.
- Make any other changes you would like, using the background frames, color, and other effects or blending modes.
Tips
For faster results, change the full-color frame and the background color of the text frame to whatever color you want. Note that this can make it more difficult to position the text in the frame correctly.
Install brushes in Photoshop
The first thing you need to be able to install brushes in Photoshop is to unzip any file you download from the Internet. To do this, you will need to install WinZip.
Go to any page to download brushes, such as Brusheezy, and select ‘Download’ when you choose what pack of brushes want to download.
When the download is done, go to it and open it. A folder should appear, click on it and, in its content ‘ABR,’ select ‘Extract to.’
Select the destination where the document will be extracted ‘abr’; in this case, we have preferred that the folder be unzipped.
Perfect! We already have the brushes ready to install. To do this, select the brush tool (1) and then click on the small arrow that appears at the top of the screen (2).
When pressing the arrow icon, a small window will appear with the different measurements to give the brush and click on the small arrow icon (3).
A small list will be displayed, where you only have to press ‘Load Brushes’ or ‘Load brushes’ (4).
A new pop-up window will appear to select the file you want to add. Find the folder in which you decided to unzip the brushes. In this case, remember, we choose ‘Masks’ and indicate the one you want to upload (5) and click upload (6).
The new brushes are now ready to use in Photoshop!
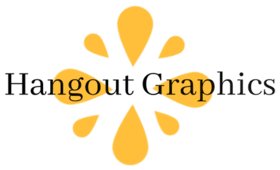
Sorry, the comment form is closed at this time.